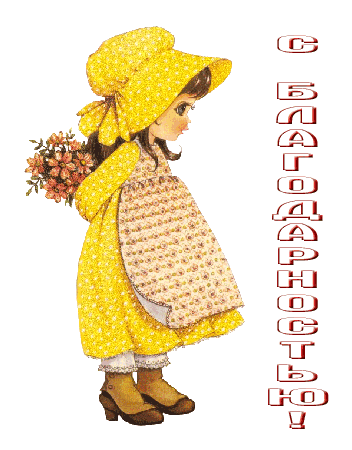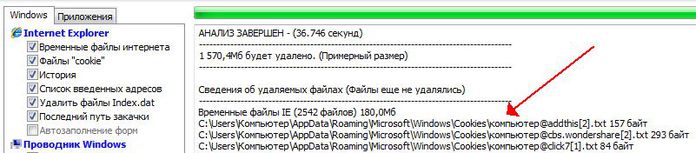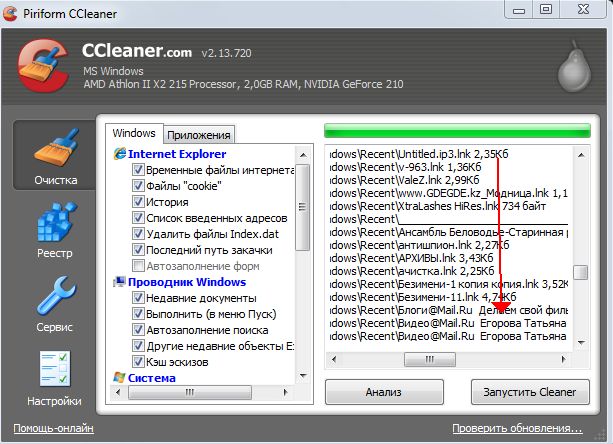-Цитатник
«Упокой, Господи, душу рабы Твоея новопреставленной Любови, и прости ей вся согрешения её вольная и ...
Без заголовка - (10)Победа Ивана Грозного, которую запретили на века. Мало кто знает об этой битве. Почему? Победа ...
Поздравление от Любаши К ☺ - (4)С Новым годом, мои друзья и подписчики! Серия сообщений "Мои коллажи-10": Часть 1 ...
Милоты вам на Лиру! - (20)Олешек - поёт мой сын Андрей
Без заголовка - (12)С Новым годом, любимый LiveInternet!!! Пусть Новый год звездой счастливой, Войдет в с...
-Метки
-Видео

- "Танцующий" мост в Волгограде(20.05.10)
- Смотрели: 974 (30)
-Резюме
-Ссылки
-Музыка
- Водопад.Гендель
- Слушали: 20235 Комментарии: 29
-Всегда под рукой
-Поиск по дневнику
-Подписка по e-mail
-Друзья
-Постоянные читатели
-Сообщества
-Статистика
Записей: 898
Комментариев: 30661
Написано: 34635
Программы для очистки компьютера |
 Когда-то программы-чистильщики были предназначены, в основном, для того, чтобы освобождать место на жестких дисках, места на которых постоянно не хватало. Сегодня размеры винчестеров выросли во много раз, поэтому для многих пользователей необходимость в постоянном удалении ненужных файлов отпала. Однако в последние годы у таких приложений появилась новая, не менее важная функция - обеспечение безопасности работы на ПК. Временные файлы, которые создают программы, которые сохраняются в кеше браузера, и другие могут многое рассказать о пользователе, а, значит, представляют угрозу его безопасности. Именно поэтому утилита для очистки системы должна обязательно быть установлена на каждом компьютере, который активно используется для работы и с которого выходят в Интернет. Разумеется, есть множество других поводов навести порядок на своем диске.Я вам предлагаю 2 способа очистки.
Когда-то программы-чистильщики были предназначены, в основном, для того, чтобы освобождать место на жестких дисках, места на которых постоянно не хватало. Сегодня размеры винчестеров выросли во много раз, поэтому для многих пользователей необходимость в постоянном удалении ненужных файлов отпала. Однако в последние годы у таких приложений появилась новая, не менее важная функция - обеспечение безопасности работы на ПК. Временные файлы, которые создают программы, которые сохраняются в кеше браузера, и другие могут многое рассказать о пользователе, а, значит, представляют угрозу его безопасности. Именно поэтому утилита для очистки системы должна обязательно быть установлена на каждом компьютере, который активно используется для работы и с которого выходят в Интернет. Разумеется, есть множество других поводов навести порядок на своем диске.Я вам предлагаю 2 способа очистки.
Начнем с того, что для удаления ненужных файлов с жесткого диска не обязательно ставить дополнительные программы - в Windows XP по умолчанию имеется утилита под названием "Очистка диска". Когда на жестком диске остается не очень много свободного места, она настойчиво предлагает пользователю свои услуги.
Запустить "Очистку диска" можно и вручную, из меню "Пуск".
ПУСК-->ВСЕ ПРОГРАММЫ-->СТАНДАРТНЫЕ-->СЛУЖЕБНЫЕ-->ОЧИСТКА ДИСКА-->
выбираем диск для очистки-->OK
При запуске стандартная утилита Windows проводит анализ файлов, после чего показывает, сколько свободного места появится на диске после удаления файлов разных типов.

Программа предлагает очистить корзину, временные Интернет-файлы, временные файлы, созданные разнообразными приложениями и хранящиеся в папке Temp, файлы установки MS Office.

Последние обычно записываются на жесткий диск при установке офисного пакета на тот случай, если пользователь вдруг захочет добавить какие-нибудь компоненты, а диска с инсталляцией у него под рукой не окажется. Если удаление всех предложенных программой файлов не даст результата, можно попытаться получить дополнительное пространство на диске, удалив ненужные приложения, старые контрольные точки восстановления системы или неиспользуемые компоненты. Среди последних Outlook Expresss, Windows Messenger, MSN Explorer и прочие программы, которыми большинство пользователей никогда не пользуется.
Преимущества программы:
Можно быть увереным, что программа сработает верно и не потрет ваш годовой отчет, посчитав его мусором.
Недостатки программы:
Нет функции запуска программы по расписанию.
Я сама давно пользуюсь этой программой.
CCleaner сочетает в себе такие функции, как очистку временных и ненужных файлов, бережную очистку реестра, редактирование автозагрузки и деинсталляцию программ. Программа обладает дружественным и понятным интерфейсом, легка в использовании, работает быстро. Действия по очистке выполняются всего лишь нажатием пары клавиш. В общем, если вы хотите поддерживать высокую производительность своего компьютера, то CCleaner должна обязательно быть в вашем арсенале:)
Во время работы за компьютером Windows создает историю недавних документов, хранит где-то информацию из буфера обмена, дампы памяти, файлы журналов, различные временные файлы, например при установке программ и другие. Также очень многие приложения создают какие-то свои временные файлы. Все это мелочи скажите вы, но со временем мелочи накапливаются и занимают какой-то объем на вашем диске, да и вообще зачем лишние файлы на компьютере? Чтобы очень просто от них избавиться существует утилита CCleaner.
Кто не знает,как скачивать с файлообменников бесплатно смотрите здесь
Скачиваем и распаковываем утилиту CCleaner.
Открываем папку.Нажимаем на такой значок
Если видим вот такое окно на английском языке.

Надо выставить русский.Нажимаем слева внизу на Options(№1),затем в новом окне на Settings(№2),в строке Language выбираем Pussian(№3)

Теперь можно запустить CCleaner.(см.фото А)
Нажимаем на значок ОЧИСТКА(№1),затем снимаем галочки(№2),но не обязательно,так как по умолчанию некоторые “важные” пункты отключены, чтобы обезопасить неопытных пользователей, которые будут пользоваться настройками по умолчанию. Весь список приведен в самой программе и любой пункт вы можете включить или выключить по вашему желанию.
Дальше можно нажать на АНАЛИЗ(№3),чтобы посмотреть сколько же всего ненужного собралось у Вас в компе.Подождали,посмотрели на мусор и жмем без всякого сожаления на ЗАПУСТИТЬ CCleaner(№4).
В окошке появится запрос,жмем OK.

Если сразу все не удалится,нажимаем на ЗАПУСТИТЬ...еще раз.
фото А.

Вместо ЗАПУСТИТЬ CCleaner может быть ОЧИСТКА.
Достоинства:
Богатый функционал, удобный интерфейс программы.
Недостатки:
Нет возможности автоматической очистки по простою.
источник
Здесь еще всякие уроки
Процитировано 355 раз
Понравилось: 62 пользователям
| Комментировать | « Пред. запись — К дневнику — След. запись » | Страницы: [1] 2 [Новые] |
Поэтому не зная устройства и работы ядра Windows, лучше ею не пользоваться: CCleaner - слон в посудной лавкой. И она не понимает ответов системы типа Acсess Deny, и сгребает все яму.
Кстати, это присуще всем программам класса softfree. Бесплатный сыр бывает только в мышеловке.
И еще. Эффективность программы лишь видимая: она не удаляет бэкапы, поврежденные файлы, скрытые удаленные файлы из корзины и много еще чего она не делает, например, удаление битых или устаревших записей в регистре и резервных копий апдейтов самой винды.
Одним словом ее можно назвать бесполезно-вредным софтом.
,но нашла только,что бывают проблемы при чистке реестра,всё((((Ей же большинство пользуются.
Таня. если вас интересуют мощные и эффективные софтины для поддержки винды в форме, перейдите в личку. Я законопослушный гражданин и не распространяю лицензионное ПО публично. Но для друзей у меня всегда найдется какая-то изюминка в булочке.
Хотя в железе и прогах я - не очень то...
У нас на сервере корпоративном стоИт. 6 лет пользуем эту утилиту
И в серёдке-то она чистит, а крыжик один не тот - капут системе. Что за бред-то право слово. НЕТ там таких опций, чтобы систему грохнуть.
Обидно. Очень блюлю и этот CCleaner, и их же Defragler